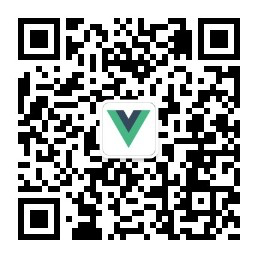theme: smartblue
前言:
大家好,我是xx传媒严导(xx这两个字请自行脑补) 。
该篇文章用到的主要技术:vue3、three.js
我们先看看成品效果:
高清大图预览(会有些慢):
座机小图预览:
废话不多说,直接进入正题
Three.js的基础知识
想象一下,在一个虚拟的3D世界中都需要什么?首先,要有一个立体的空间,其次是有光源,最重要的是要有一双眼睛。下面我们就看看在three.js中如何创建一个3D世界吧!
- 创建一个场景
- 设置光源
- 创建相机,设置相机位置和相机镜头的朝向
- 创建3D渲染器,使用渲染器把创建的场景渲染出来
此时,你就通过three.js创建出了一个可视化的3D页面,很简单是吧!
关于场景
你可以为场景添加背景颜色,或创建一个盒模型(球体、立方体),给盒模型的内部贴上图片,再把相机放在这个盒模型内部以达到模拟场景的效果。盒模型的方式多用于360度全景,比如房屋vr展示
【登陆页面】创建场景的例子:
const scene = new THREE.Scene()
// 在场景中添加雾的效果,Fog参数分别代表‘雾的颜色’、‘开始雾化的视线距离’、刚好雾化至看不见的视线距离’
scene.fog = new THREE.Fog(0x000000, 0, 10000)
// 盒模型的深度
const depth = 1400
// 在场景中添加一个圆球盒模型
// 1.创建一个立方体
const geometry = new THREE.BoxGeometry(1000, 800, depth)
// 2.加载纹理
const texture = new THREE.TextureLoader().load('bg.png')
// 3.创建网格材质(原料)
const material = new THREE.MeshBasicMaterial({map: texture, side: THREE.BackSide})
// 4.生成网格
const mesh = new THREE.Mesh(geometry, material)
// 5.把网格放入场景中
scene.add(mesh)关于光源
为场景设置光源的颜色、强度,同时还可以设置光源的类型(环境光、点光源、平行光等)、光源所在的位置
【登陆页面】创建光源的例子:
// 1.创建环境光
const ambientLight = new THREE.AmbientLight(0xffffff, 1)
// 2.创建点光源,位于场景右下角
const light_rightBottom = new THREE.PointLight(0x0655fd, 5, 0)
light_rightBottom.position.set(0, 100, -200)
// 3.把光源放入场景中
scene.add(light_rightBottom)
scene.add(ambientLight)关于相机(重要)
很重要的一步,相机就是你的眼睛。这里还会着重说明一下使用透视相机时可能会遇到的问题,我们最常用到的相机就是正交相机和透视相机了。
正交相机:无论物体距离相机距离远或者近,在最终渲染的图片中物体的大小都保持不变。用于渲染2D场景或者UI元素是非常有用的。如图:
图注解:
- 图中红色三角锥体是视野的大小
- 红色锥体连着的第一个面是摄像机能看到的最近位置
- 从该面通过白色辅助线延伸过去的面是摄像机能看到的最远的位置
透视相机:被用来模拟人眼所看到的景象。它是3D场景的渲染中使用得最普遍的投影模式。如图:
我们在使用透视相机时,可能会遇到这种情况:边缘处的物体会产生一定程度上的形变,原因是:透视相机是鱼眼效果,如果视域越大,边缘变形越大。为了避免边缘变形,可以将fov角度设置小一些,距离拉远一些
关于透视相机的几个参数,new THREE.PerspectiveCamera(fov, width / height, near, far)
- fov(field of view) — 摄像机视锥体垂直视野角度
- aspect(width / height) — 摄像机视锥体长宽比
- near — 摄像机视锥体近端面
- far — 摄像机视锥体远端面
/**
* 为了避免边缘变形,这里将fov角度设置小一些,距离拉远一些
* 固定视域角度,求需要多少距离才能满足完整的视野画面
* 15度等于(Math.PI / 12)
*/
const container = document.getElementById('login-three-container')
const width = container.clientWidth
const height = container.clientHeight
const fov = 15
const distance = width / 2 / Math.tan(Math.PI / 12)
const zAxisNumber = Math.floor(distance - depth / 2)
const camera = new THREE.PerspectiveCamera(fov, width / height, 1, 30000)
camera.position.set(0, 0, zAxisNumber)
const cameraTarget = new THREE.Vector3(0, 0, 0)
camera.lookAt(cameraTarget)关于渲染器
用WebGL渲染出你精心制作的场景。它会创建一个canvas进行渲染
【登陆页面】创建渲染器的例子:
// 获取容器dom
const container = document.getElementById('login-three-container')
// 创建webgl渲染器实例
const renderer = new THREE.WebGLRenderer({ antialias: true, alpha: true })
// 设置渲染器画布的大小
renderer.setSize(width, height)
// 把画布实例(canvas)放入容器中
container.appendChild(renderer.domElement)
// 渲染器渲染场景
renderer.render(scene, camera)需要注意,这样创建出来的场景并没有动效,原因是这次渲染的仅仅只是这一帧的画面。为了让场景中的物体能动起来,我们需要使用requestAnimationFrame,所以我们可以写一个loop函数
//动画刷新
const loopAnimate = () => {
requestAnimationFrame(loopAnimate)
scene.rotateY(0.001)
renderer.render(scene, camera)
}
loopAnimate()完善效果
创建一个左上角的地球
// 加载纹理
const texture = THREE.TextureLoader().load('earth_bg.png')
// 创建网格材质
const material = new THREE.MeshPhongMaterial({map: texture, blendDstAlpha: 1})
// 创建几何球体
const sphereGeometry = new THREE.SphereGeometry(50, 64, 32)
// 生成网格
const sphere = new THREE.Mesh(sphereGeometry, material)
// 为了单独操作球体的运动效果,我们把球体放到一个组中
const Sphere_Group = new THREE.Group()
const Sphere_Group.add(sphere)
// 设置该组(球体)在空间坐标中的位置
const Sphere_Group.position.x = -400
const Sphere_Group.position.y = 200
const Sphere_Group.position.z = -200
// 加入场景
scene.add(Sphere_Group)
// 使球能够自转,需要在loopAnimate中加上
Sphere_Group.rotateY(0.001)使地球自转
// 渲染星球的自转
const renderSphereRotate = () => {
if (sphere) {
Sphere_Group.rotateY(0.001)
}
}
// 使球能够自转,需要在loopAnimate中加上
const loopAnimate = () => {
requestAnimationFrame(loopAnimate)
renderSphereRotate()
renderer.render(scene, camera)
}创建星星
// 初始化星星
const initSceneStar = (initZposition: number): any => {
const geometry = new THREE.BufferGeometry()
const vertices: number[] = []
const pointsGeometry: any[] = []
const textureLoader = new THREE.TextureLoader()
const sprite1 = textureLoader.load('starflake1.png')
const sprite2 = textureLoader.load('starflake2.png')
parameters = [
[[0.6, 100, 0.75], sprite1, 50],
[[0, 0, 1], sprite2, 20]
]
// 初始化500个节点
for (let i = 0; i < 500; i++) {
/**
* const x: number = Math.random() * 2 * width - width
* 等价
* THREE.MathUtils.randFloatSpread(width)
* _.random使用的是lodash库中的生成随机数
*/
const x: number = THREE.MathUtils.randFloatSpread(width)
const y: number = _.random(0, height / 2)
const z: number = _.random(-depth / 2, zAxisNumber)
vertices.push(x, y, z)
}
geometry.setAttribute('position', new THREE.Float32BufferAttribute(vertices, 3))
// 创建2种不同的材质的节点(500 * 2)
for (let i = 0; i < parameters.length; i++) {
const color = parameters[i][0]
const sprite = parameters[i][1]
const size = parameters[i][2]
materials[i] = new THREE.PointsMaterial({
size,
map: sprite,
blending: THREE.AdditiveBlending,
depthTest: true,
transparent: true
})
materials[i].color.setHSL(color[0], color[1], color[2])
const particles = new THREE.Points(geometry, materials[i])
particles.rotation.x = Math.random() * 0.2 - 0.15
particles.rotation.z = Math.random() * 0.2 - 0.15
particles.rotation.y = Math.random() * 0.2 - 0.15
particles.position.setZ(initZposition)
pointsGeometry.push(particles)
scene.add(particles)
}
return pointsGeometry
}
const particles_init_position = -zAxisNumber - depth / 2
let zprogress = particles_init_position
let zprogress_second = particles_init_position * 2
const particles_first = initSceneStar(particles_init_position)
const particles_second = initSceneStar(zprogress_second)使星星运动
// 渲染星星的运动
const renderStarMove = () => {
const time = Date.now() * 0.00005
zprogress += 1
zprogress_second += 1
if (zprogress >= zAxisNumber + depth / 2) {
zprogress = particles_init_position
} else {
particles_first.forEach((item) => {
item.position.setZ(zprogress)
})
}
if (zprogress_second >= zAxisNumber + depth / 2) {
zprogress_second = particles_init_position
} else {
particles_second.forEach((item) => {
item.position.setZ(zprogress_second)
})
}
for (let i = 0; i < materials.length; i++) {
const color = parameters[i][0]
const h = ((360 * (color[0] + time)) % 360) / 360
materials[i].color.setHSL(color[0], color[1], parseFloat(h.toFixed(2)))
}
}星星的运动效果,实际就是沿着z轴从远处不断朝着相机位置移动,直到移出相机的位置时回到起点,不断重复这个操作。我们使用上帝视角,从x轴的左侧看去,效果如下:
创建云以及运动轨迹
// 创建曲线路径
const route = [
new THREE.Vector3(-width / 10, 0, -depth / 2),
new THREE.Vector3(-width / 4, height / 8, 0),
new THREE.Vector3(-width / 4, 0, zAxisNumber)
]
const curve = new THREE.CatmullRomCurve3(route, false)
const tubeGeometry = new THREE.TubeGeometry(curve, 100, 2, 50, false)
const tubeMaterial = new THREE.MeshBasicMaterial({
opacity: 0,
transparent: true
})
const tube = new THREE.Mesh(tubeGeometry, tubeMaterial)
// 把创建好的路径加入场景中
scene.add(tube)
// 创建平面几何
const clondGeometry = new THREE.PlaneGeometry(500, 200)
const textureLoader = new THREE.TextureLoader()
const cloudTexture = textureLoader.load('cloud.png')
const clondMaterial = new THREE.MeshBasicMaterial({
map: cloudTexture,
blending: THREE.AdditiveBlending,
depthTest: false,
transparent: true
})
const cloud = new THREE.Mesh(clondGeometry, clondMaterial)
// 将云加入场景中
scene.add(cloud)现在有了云和曲线路径,我们需要将二者结合,让云按着路径进行运动
使云运动
let cloudProgress = 0
let scaleSpeed = 0.0006
let maxScale = 1
let startScale = 0
// 初始化云的运动函数
const cloudMove = () => {
if (startScale < maxScale) {
startScale += scaleSpeed
cloud.scale.setScalar(startScale)
}
if (cloudProgress > 1) {
cloudProgress = 0
startScale = 0
} else {
cloudProgress += speed
if (cloudParameter.curve) {
const point = curve.getPoint(cloudProgress)
if (point && point.x) {
cloud.position.set(point.x, point.y, point.z)
}
}
}
}完成three.js有关效果
最后,把cloudMove函数放入loopAnimate函数中即可实现云的运动。至此,该登录页所有与three.js有关的部分都介绍完了。剩下的月球地面、登录框、宇航员都是通过定位和层级设置以及css3动画实现的,这里就不进行深入的讨论了。
上面的每个部分的代码在连贯性并不完整,并且同登录页的完整代码也有些许出入。上面更多是为了介绍每个部分的实现方式。完整代码,我放在github上了,每行注释几乎都打上了,希望能给你入坑three.js带来一些帮助,地址:https://github.com/Yanzengyong/threejs-login-view
结语
之前用react+three.js写过一个3D可视化的知识图谱,如果这篇对大家有帮助并且反响好的话,后续我会写一篇如何使用three.js创建一个3D知识图谱。
最后,我认为3D可视化的精髓其实在于设计,有好的素材、好的建模,能让你的页面效果瞬间提升N倍
版权声明:著作权归作者所有。商业转载请联系作者获得授权,非商业转载请注明出处。 作者: KDDA_ 原文链接:https://juejin.im/post/7020571868314730532
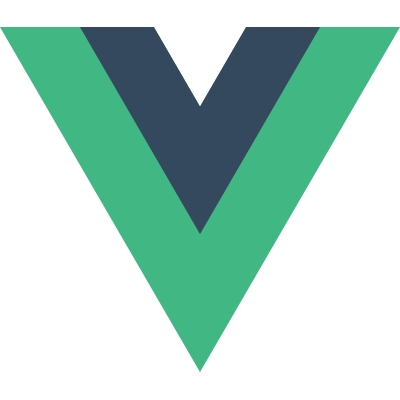 Vue.js
Vue.js